windows10里的charm菜单怎么用?
发布时间: 2021-12-26
来源: 网络
编辑: word12345.com
阅读: 0
关键词:
Win10教程
在win8就已经有charm菜单啦,win10同样保留和优化了charm菜单的功能。那么windows10里的charm菜单怎么用?相信特别多朋友都不知道吧,其实特别简单的,下面小编就为大家详细介绍一下,一起来学习吧!

工具/原料
win10
方法/步骤
1、按住键盘上的win键和c键,即可出现charm菜单(这个和win8略有不同,win8在屏幕边角滑动即可出现charm菜单)

2、charm菜单左侧部分显示的是电量,信号,和时间。charm右侧则是搜索键,共享键,开始键,设备键,设置键

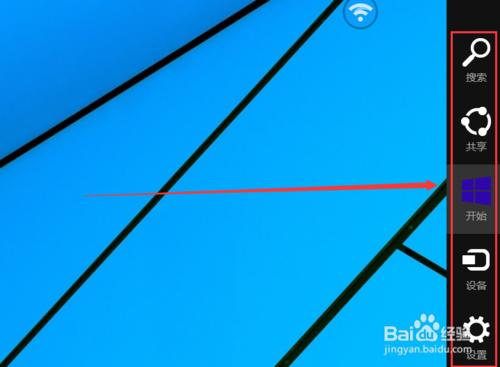
3、点击charm菜单右侧的搜索按钮,就可以搜索电脑中的所有应用及文件
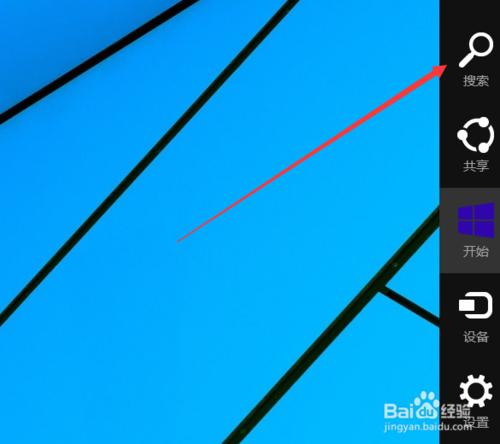

4、点击charm菜单右侧的共享按钮,就可以点开笔记本,wp手机和邮箱3个功能


5、点击charm菜单右侧的开始按钮,即可弹出开始菜单

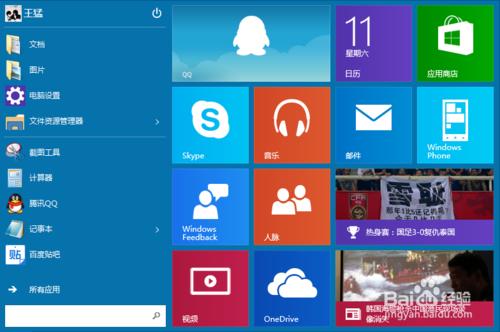
6、点击charm菜单右侧的设备按钮,共有播放,打印,投影3种
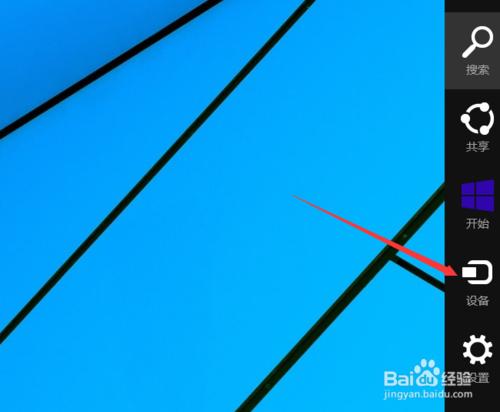
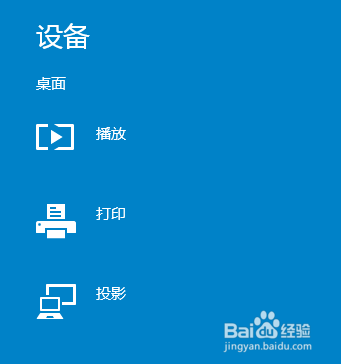
7、点击charm菜单右侧的设置按钮,上面为控制桌面,个性化等一些电脑设置,下方为网络,音量,亮度信息

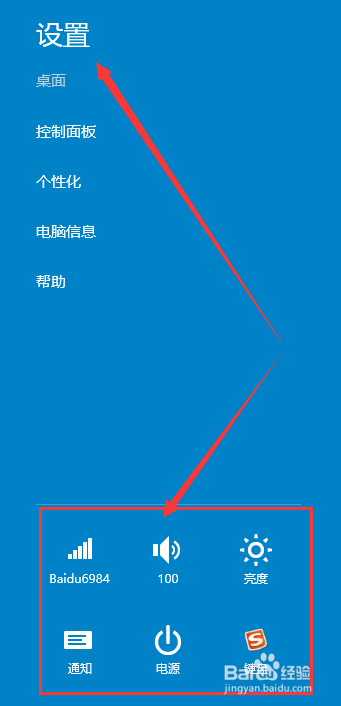
END
以上就是windows10里的charm菜单怎么用的方法介绍,希望能帮到大家!
