PPT中组合两个图表表现数据关系方法
发布时间: 2022-03-10
来源: 网络
编辑: word12345.com
阅读: 4
关键词:
PPT教程
我们在制作PPT文档的时候,有的时候需要通过插入图标来体现数据,而把两个图表组合起来则可以表现出两组数据之间的关系。今天就给大家分享一个组合两个图表表现数据关系的小技巧,让我们一起来学习一下吧。
组合两个图表表现数据关系方法:
首先,打开我们PPT文件:
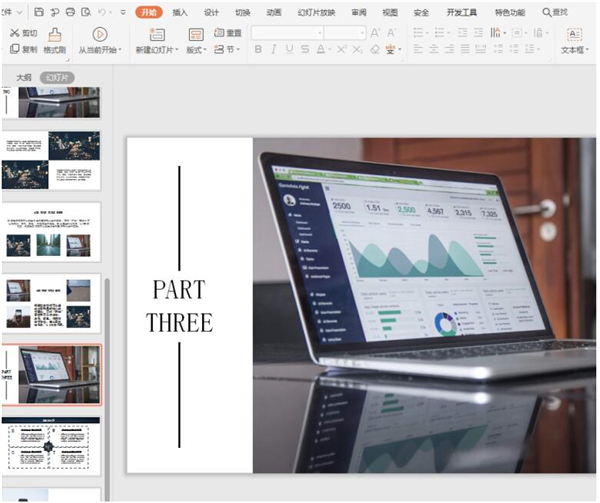
然后,切换到【插入】页面,单击【图表】选项:
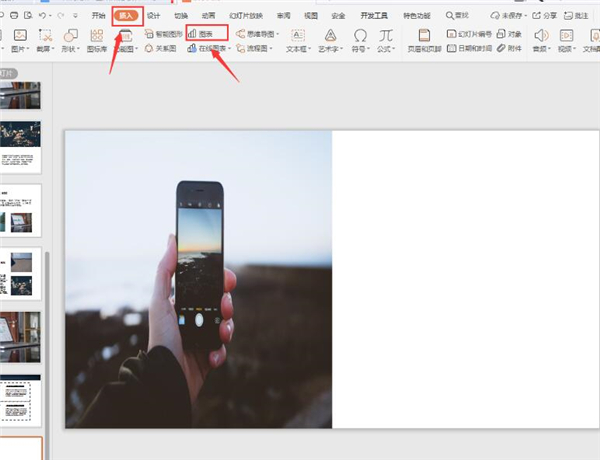
接着,在弹出的插入图表面板中,选中【组合图】,选择需要的图表类型:
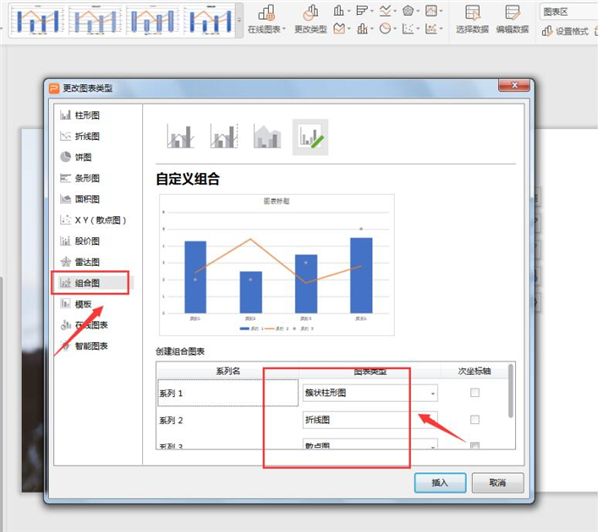
切换到【图标工具】,单击【编辑数据】控件,在弹出的表格中输入数据:
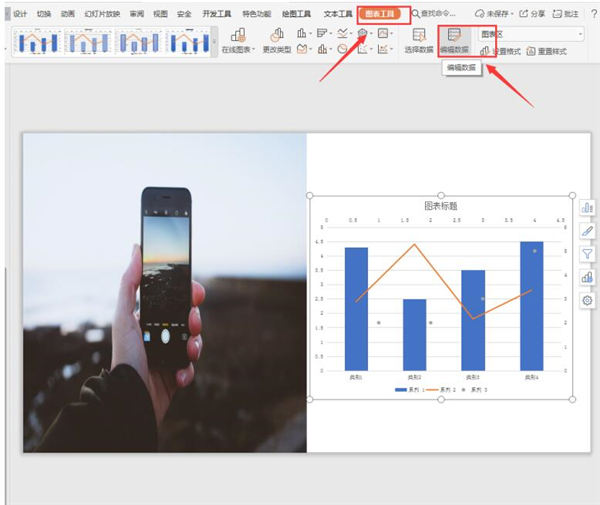
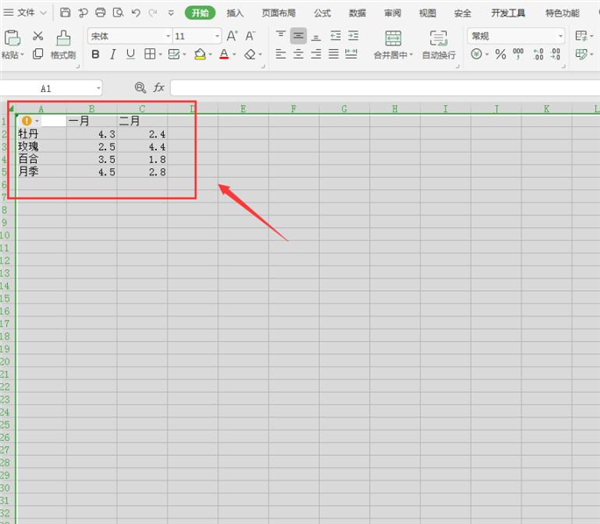
接着,我们单击【选择数据】选项,在表格弹出的操作面板中,取消勾选【空白系列】:
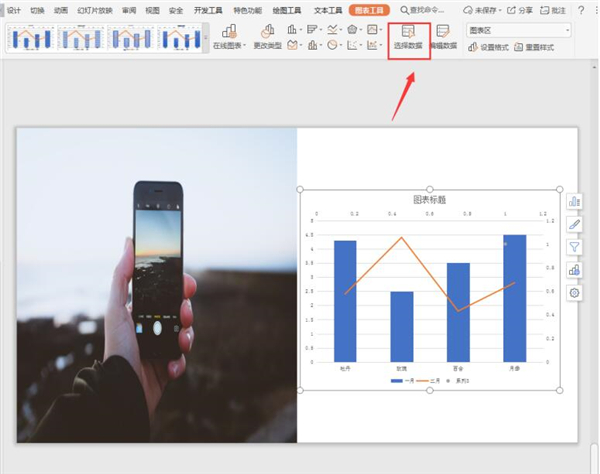
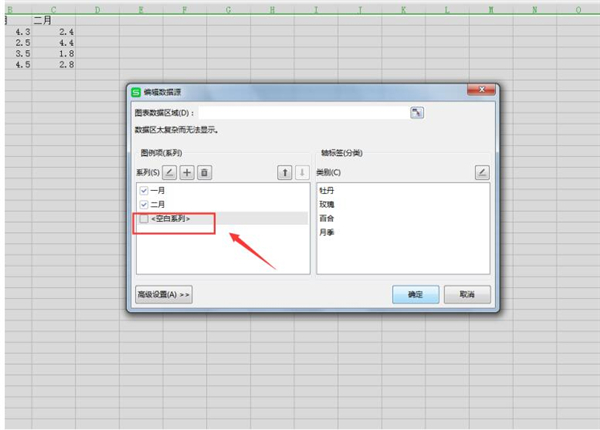
最后,我们单击【图表元素】快捷按钮,展开【坐标轴】选项,取消勾选【次要横坐标轴】和【次要纵坐标轴】,勾选【数据标签】即可:
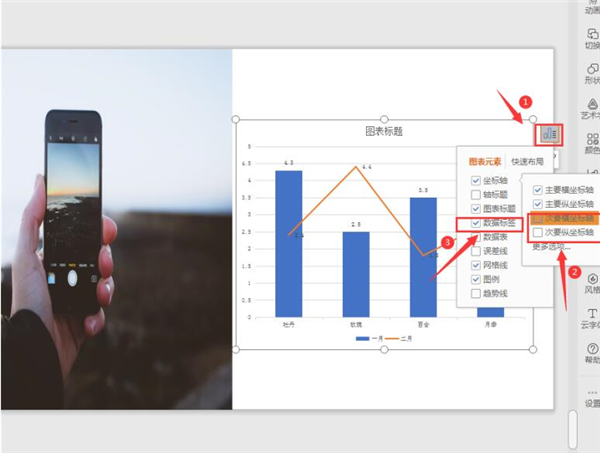
我们看看最后呈现出来的效果:
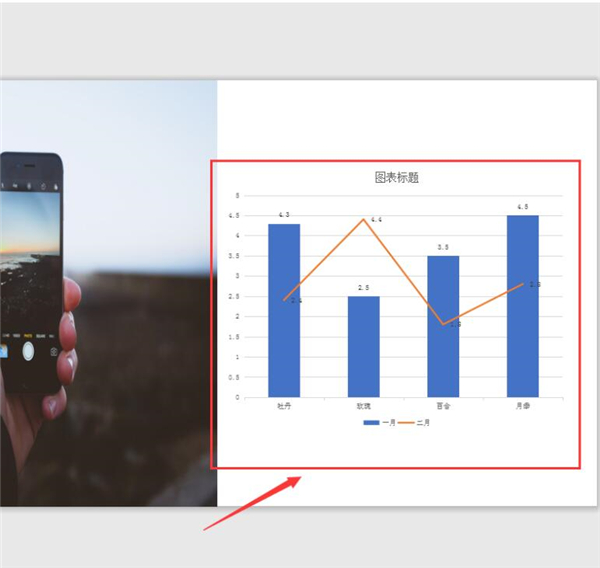
以上就是关于PPT中组合两个图表表现数据关系的全部内容了,希望可以帮到大家。
