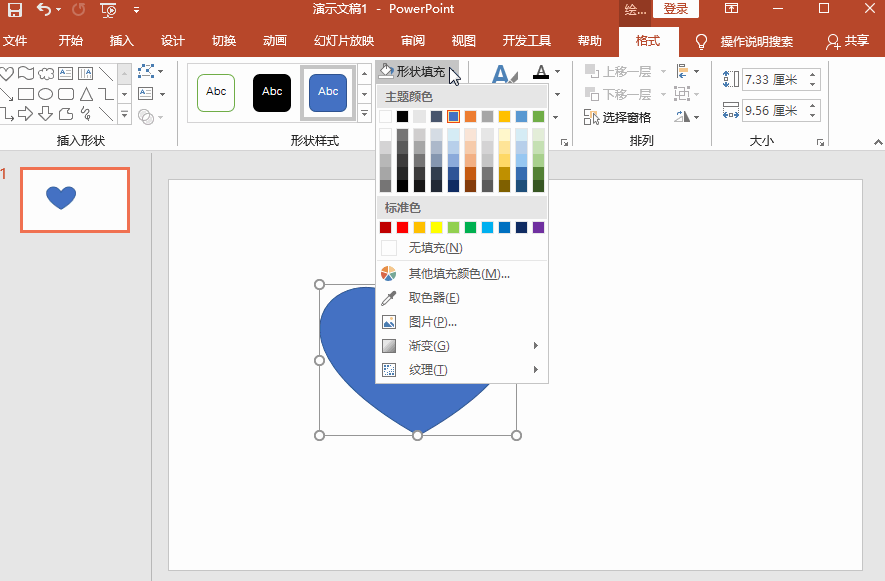PPT怎么修改图片形状?图片形状修改方法汇总
发布时间: 2022-03-09
来源: 网络
编辑: word12345.com
阅读: 3
关键词:
PPT教程
除了精彩的内容外,更好的表现力也是一份优秀PPT必备的元素之一。当然,这需要制作者下一番功夫,比如修改一些图片的形状,毕竟很多人早已看厌了千篇一律的圆形、方形图片!下面小编就来分享一些PPT中快速修图的方法,小伙伴们可不要错过了。
方法步骤
方法一、合并形状
1、新建一个PPT文稿,点击【插入】——【图片】,导入图片,然后点击【插入】——【形状】,选择你喜欢的形状,调整形状与图片大小一致;

2、点击幻灯片中的图片,按住Ctrl键,选中形状,然后点击【格式】——【合并形状】图标,点击【相交】即可。
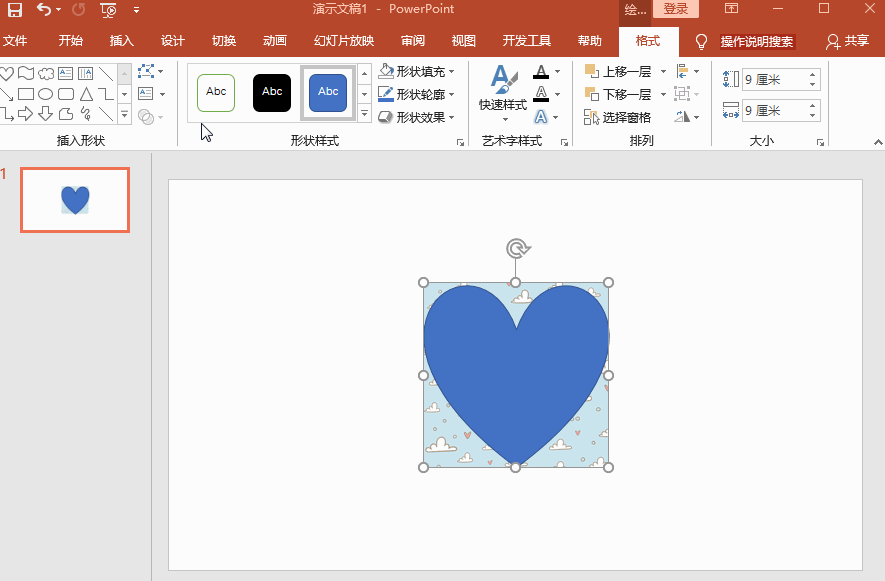
方法二、裁剪图片形状
1、先在幻灯片中插入一张图片素材‘’
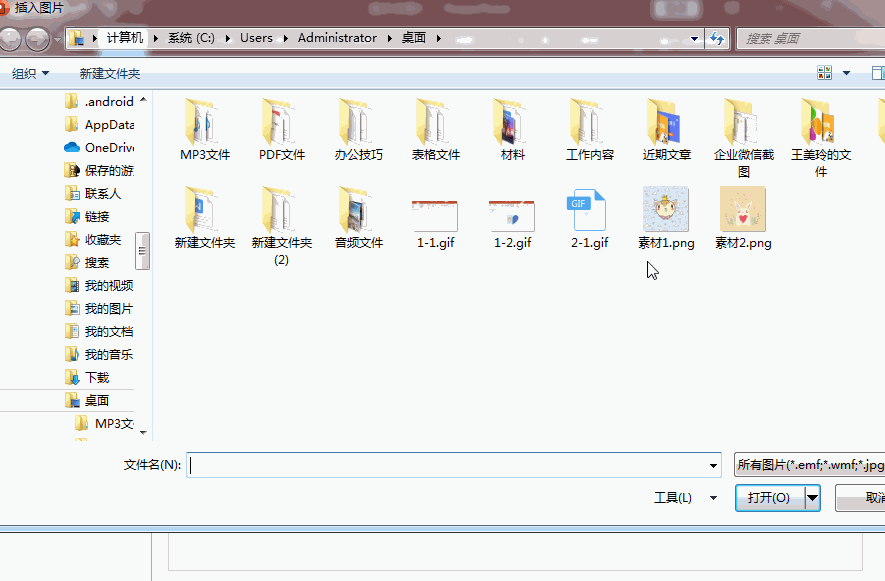
2、然后在菜单栏中点击【格式】——【裁剪】——【裁剪为形状】,选择一个你需要的形状就可以了。
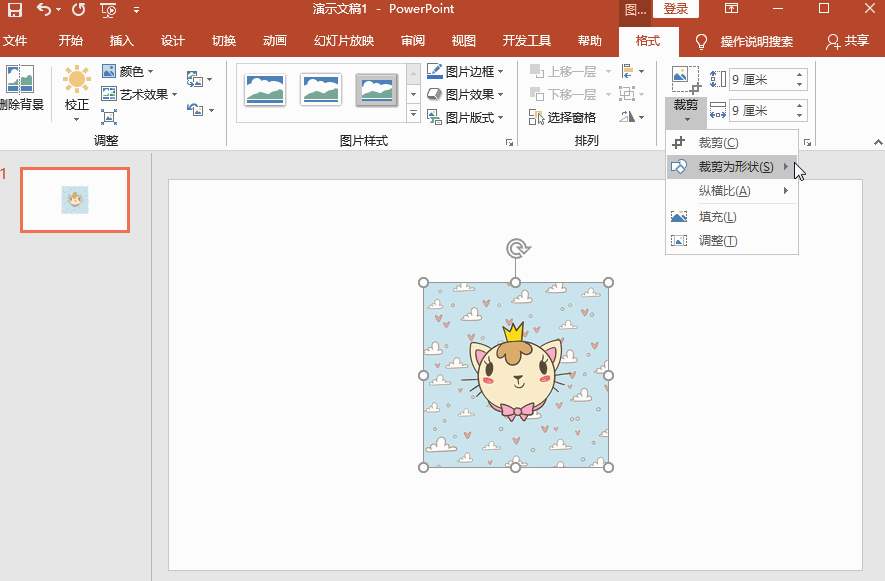
方法三、图片填充形状
1、在菜单栏中点击【插入】——【形状】,选择你需要的形状,然后在幻灯片中调整形状;
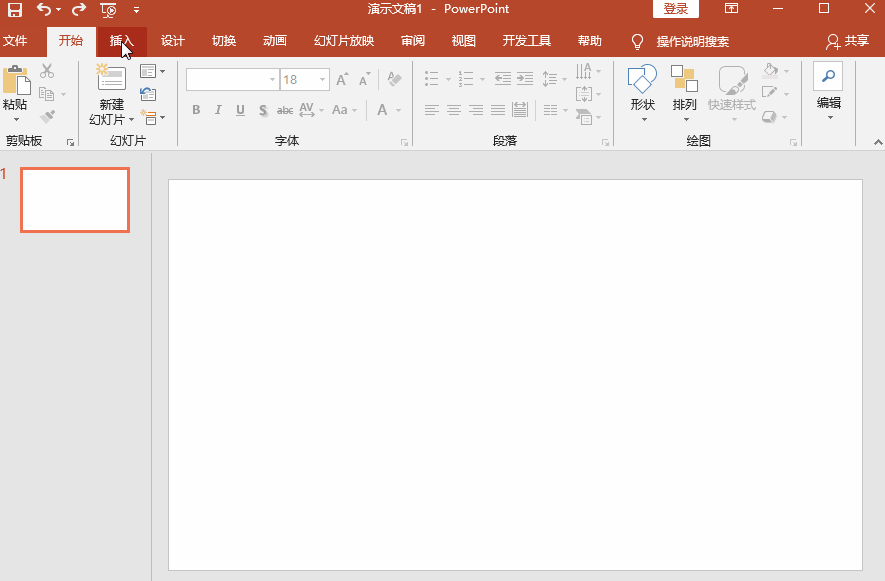
2、然后点击【格式】——【形状填充】——【图片】,开始导入图片,将图片素材插入到形状中即可。