幻灯片备注怎么设置?PPT怎么加备注页?
发布时间: 2021-12-30
来源: 网络
编辑: word12345.com
阅读: 0
关键词:
PPT教程
幻灯片备注怎么设置?在使用PPT进行演讲的时候,如何运用PPT本身功能来防止自己忘词或者帮助记忆内容精要呢?实现这项操作就再也不用担心记忆力问题,具体添加备注页的方法如下。
幻灯片备注怎么设置?
1、在WPS演示的工具栏上点击“视图”选项卡。
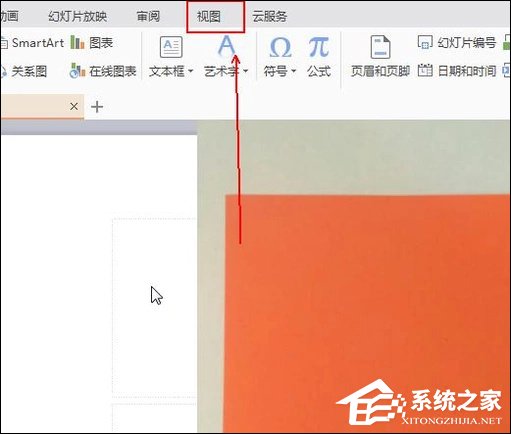
2、在“视图”工具列表的下方找到并点击“备注页”工具。
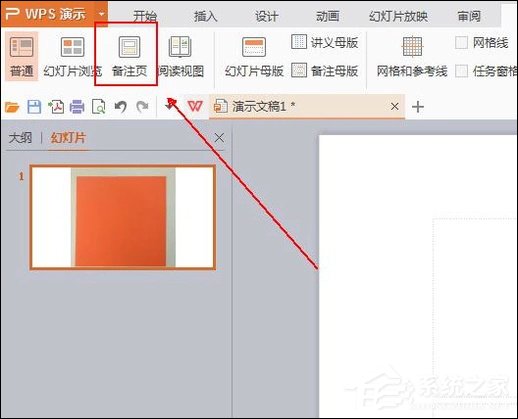
3、在PPT的正文中就会出现一个“单击此处添加文本”的文字,点击这里。
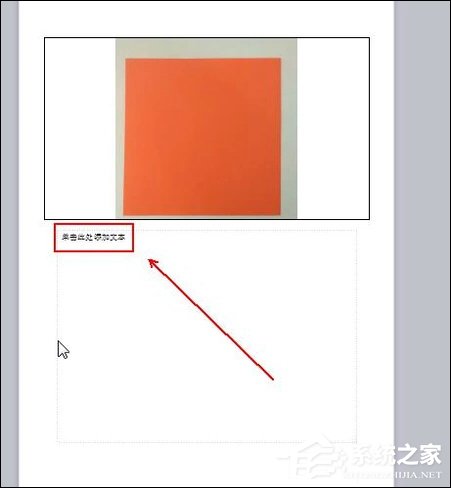
4、添加需要在演示时提示的内容。
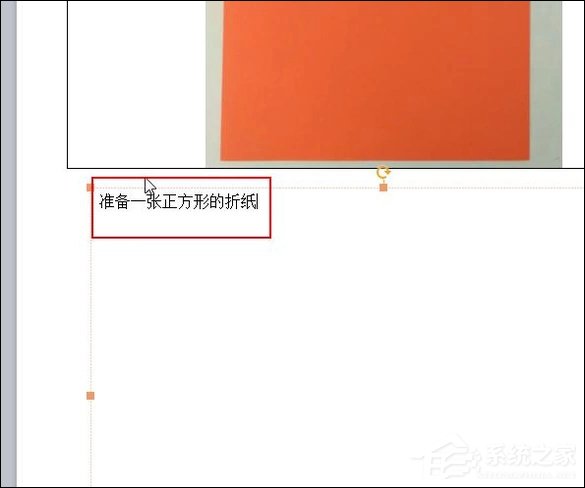
5、在“视图”工具列表的下方点击“普通”工具,从而退出备注的文字编辑模式。
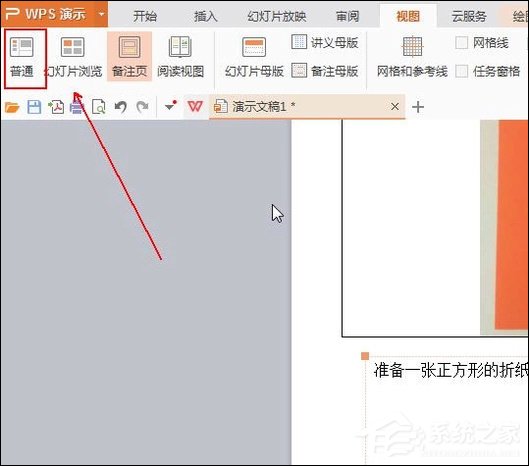
6、这时我们注意到备注是显示在PPT正文的下方的。
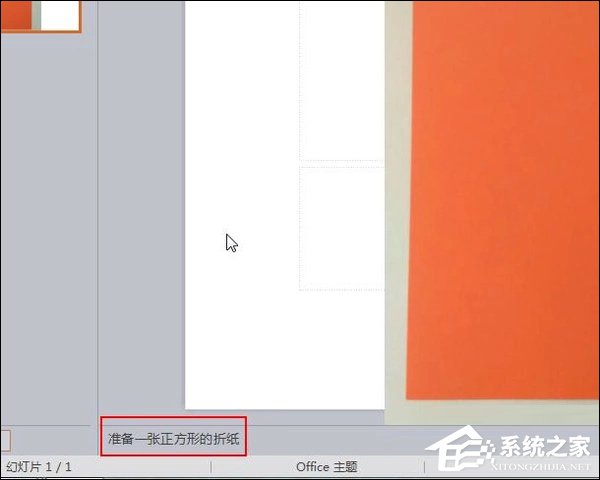
7、点击“幻灯片放映”选项卡。
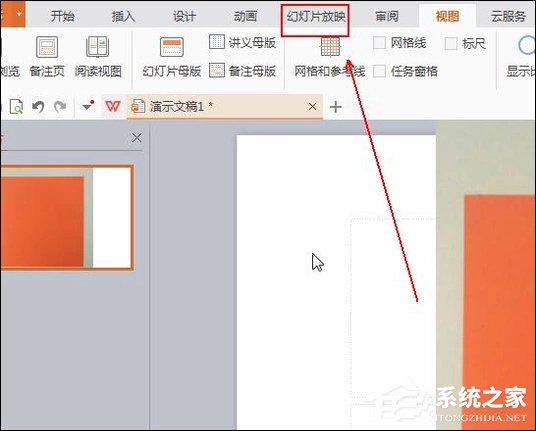
8、在“幻灯片放映”工具列表的下方点击“从当前开始”工具。
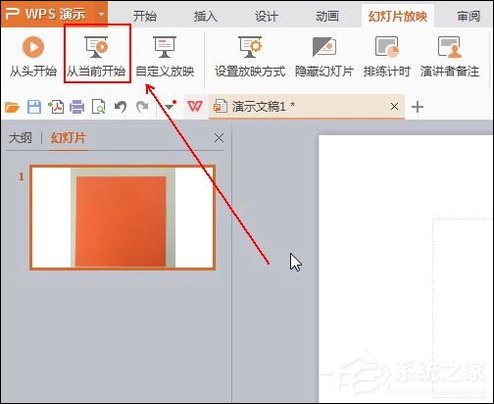
9、右击正在放映的幻灯片,在弹出的菜单列表中选择“演讲者备注”选项。
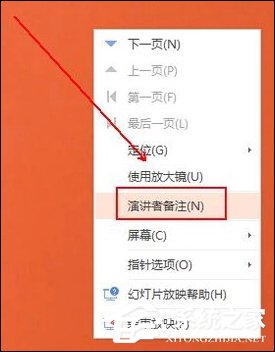
10、这样我们就能看到我们的PPT备注了。
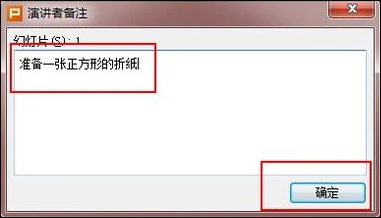
以上内容便是关于幻灯片备注怎么设置的一些操作步骤,另外,PPT备注一般只有演讲者才能看到(本机),投影仪上看不到。
