如何为一篇文档创建目录
发布时间: 2022-07-08
来源: 网络
编辑: word12345.com
阅读: 0
关键词:
Word教程
我们特别多时候会遇到自己编辑好的文档,无法自动生成目录,比如在写方案、工作报告、毕业设计等等。这给自己的工作带来了特别大的不便,今天小编为大家详细极少一下如何完成此步骤。
首先第一步:设置标题样式
点击“开始”,在“标题1”字样上单击右键,点击“修改样式”按钮
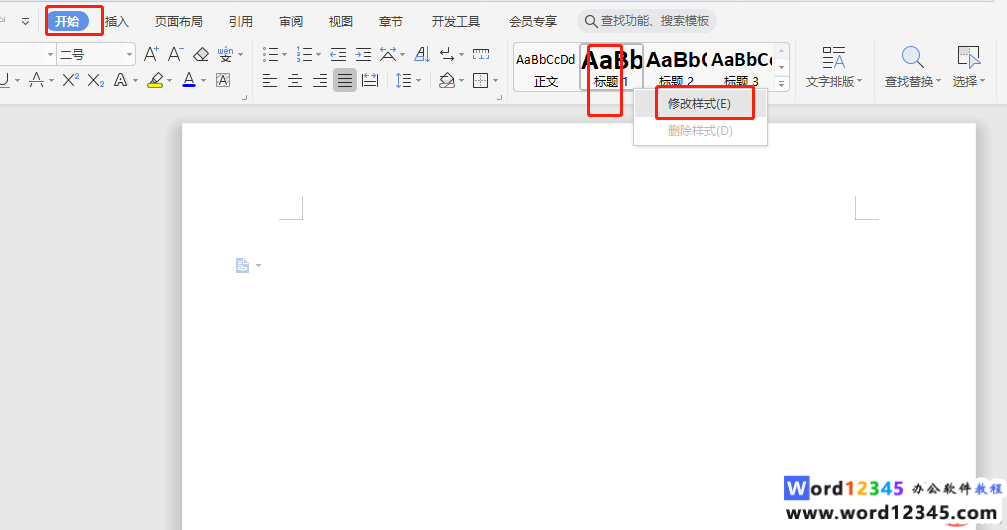
点击“格式”,选择“字体”设置字体格式
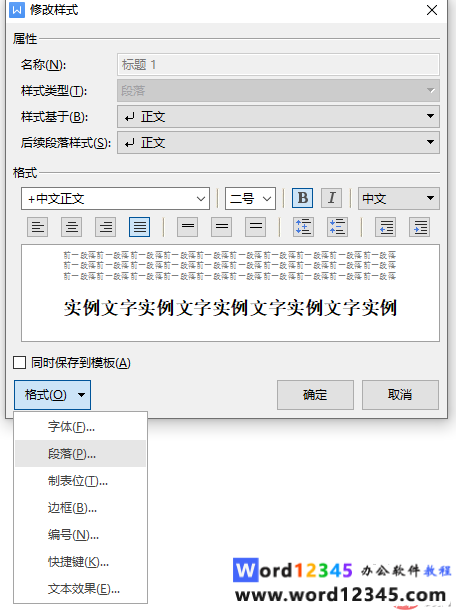
中文字体设置为“微软雅黑”,字号设置为四号
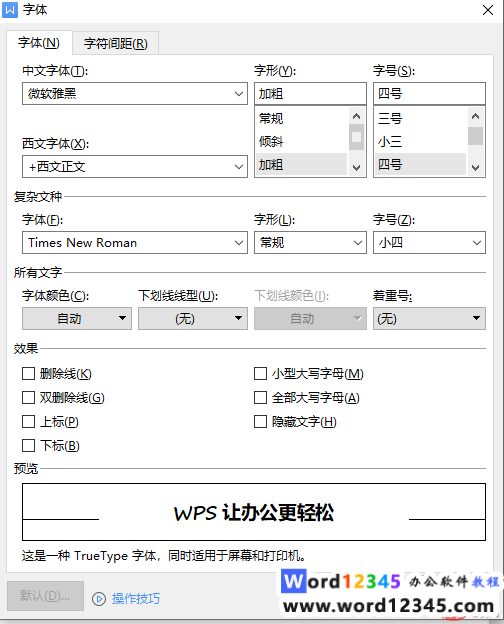
选择“段落”设置段落格式,段前段后均设置为0,行距设置为单倍行距,其余默认
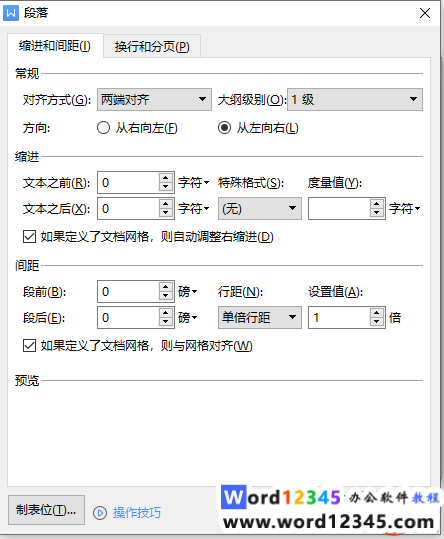
点击“确定”,1级标题就设置完毕了。
同理可以依次设置2级、3级等标题,设置方法同上。
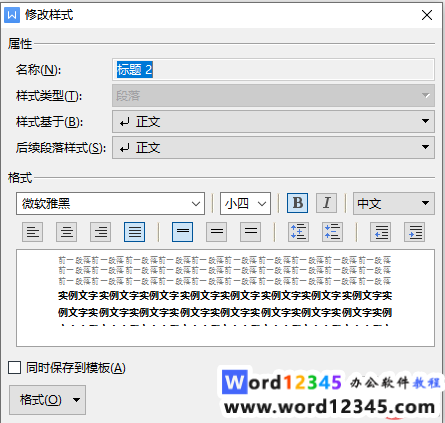
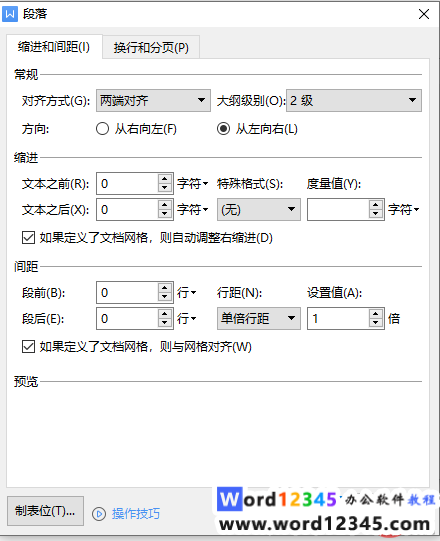
2级标题设置
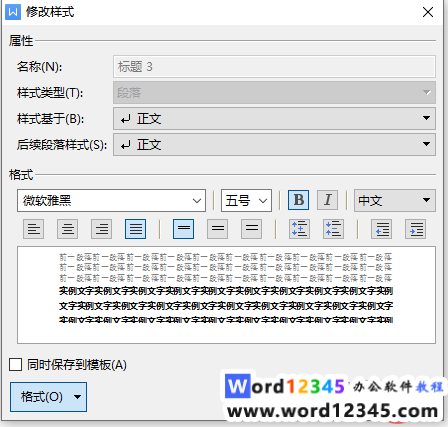
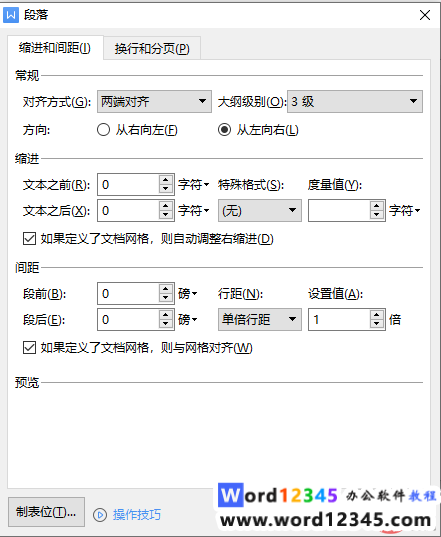
3级标题设置
第二步:创建内容大纲:
单击“页面布局--分隔符--下一页分节符”,另起一页
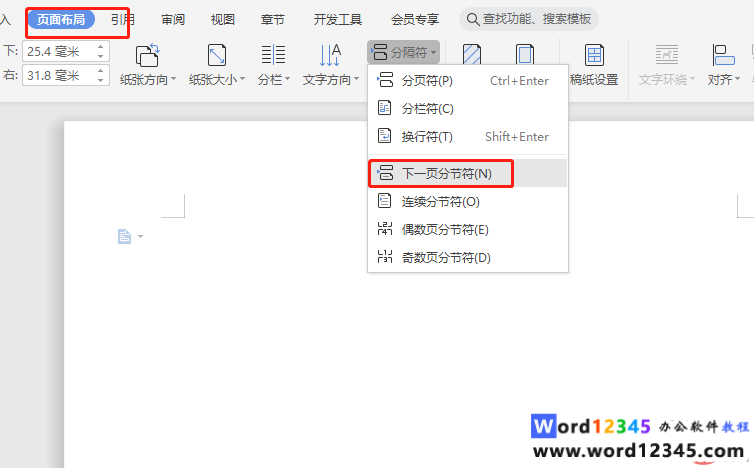
然后点击标题1,输入1级标题,点击标题2,输入2级标题,点击标题3,输入3级标题,注意在输入正文时一定要点击正文,在输入。如图所示
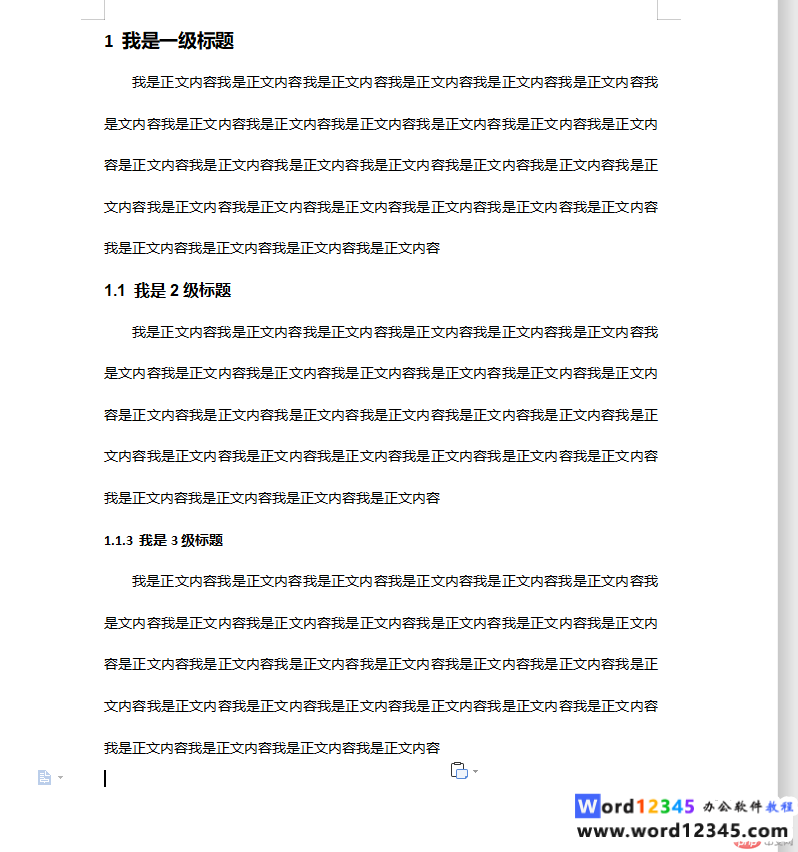
其他依次类推
第三步:生成目录
点击“引用--目录”,在弹出的目录中选择有三级标题的目录。即可生成如图所示的目录
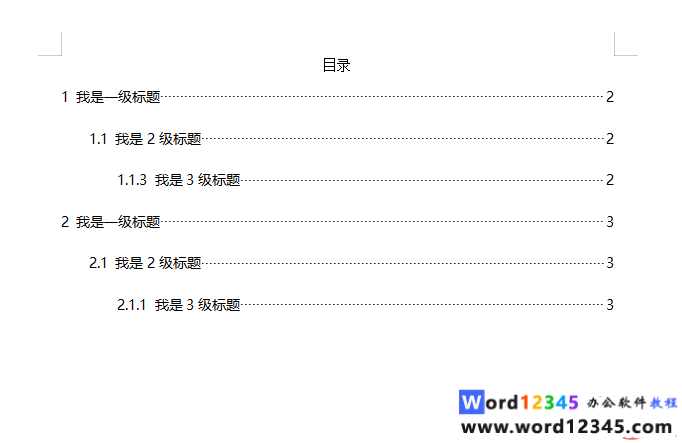
当我们编辑完新的内容后,只需要在目录上面单击,即可弹出设置,根据自己的需求选择即可
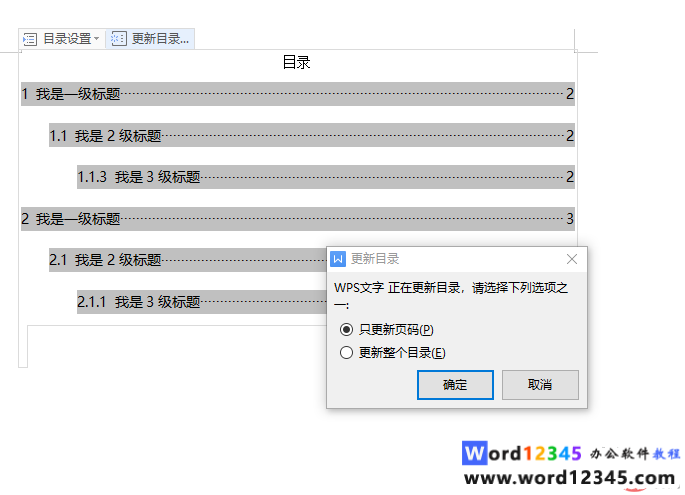
以上就是生成目录的完整步骤,希望对大家有所帮助,谢谢!
更多Word相关技术文章,请访问PHP中文网的Word使用教程栏目!
以上就是如何为一篇文档创建目录的详细内容,更多请关注Word教程网word12345.com其它相关文章!
