Word文档双面打印第二页是反的怎么设置?
发布时间: 2022-03-11
来源: 网络
编辑: word12345.com
阅读: 0
关键词:
Word教程
Word文档双面打印第二页是反的怎么设置?在打印word文档的时候,特别多用户都会选择双面打印,这样能够节约成本,但是特别多新手不知道打印第二页反面要怎么设置,现在我们来看看打印设置方法吧。
Word文档双面打印第二页是反的怎么设置?
1、打开word文档,然后点击最左边的“文件”选项卡;
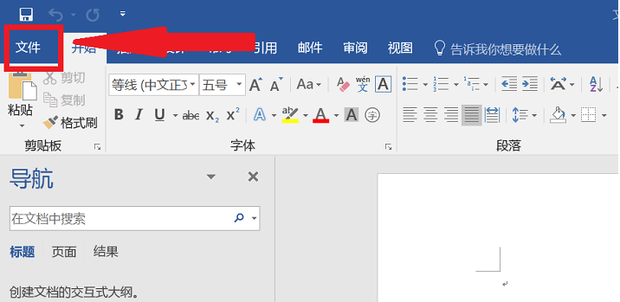
2、点击“打印”,在打印设置如果有“双面打印”选项就可以直接打印,如图没有则需要手动设置。
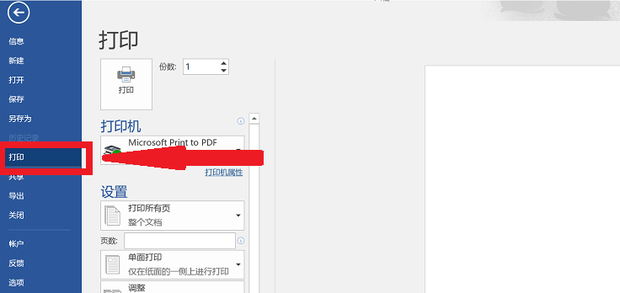
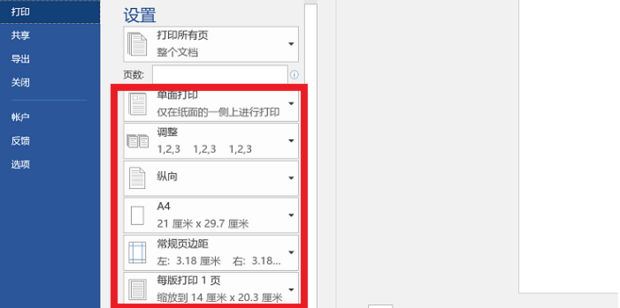
3、单击“单面打印”,在下拉选项中选择“手动双面打印”;


4、打印时,系统会提示将纸张翻过来重新装入打印机,然后完成双面打印。

