Word教程:如何快速找到Word文档修改前后的区别
发布时间: 2021-12-12
来源: 网络
编辑: word12345.com
阅读: 1
关键词:
Word教程
不知道大家在工作中有没有遇到过这类的工作场景:当初步拟好一份合作协议或是项目策划书后,发给老板或其他同事审阅和修订,通常会不断地来回修改文档。
此时,如果你想要查看文档哪里被修改过?你会怎么操作?特别多新手小白会同时打开修改前后的两个文档,手动对比查找。
但是,这样操作效率非常低,今天给大家分享2个小技巧,可以帮助大家快速对比修改前后的Word文档,找到修改痕迹。
方法一:并排查看
首先打开修改前后的两个文档,在任意一个文档中,单击【视图】-【窗口】-【并排查看】命令。
 此时,两个Word自动并排显示,并且同时进入“同步滚动”状态。
此时,两个Word自动并排显示,并且同时进入“同步滚动”状态。
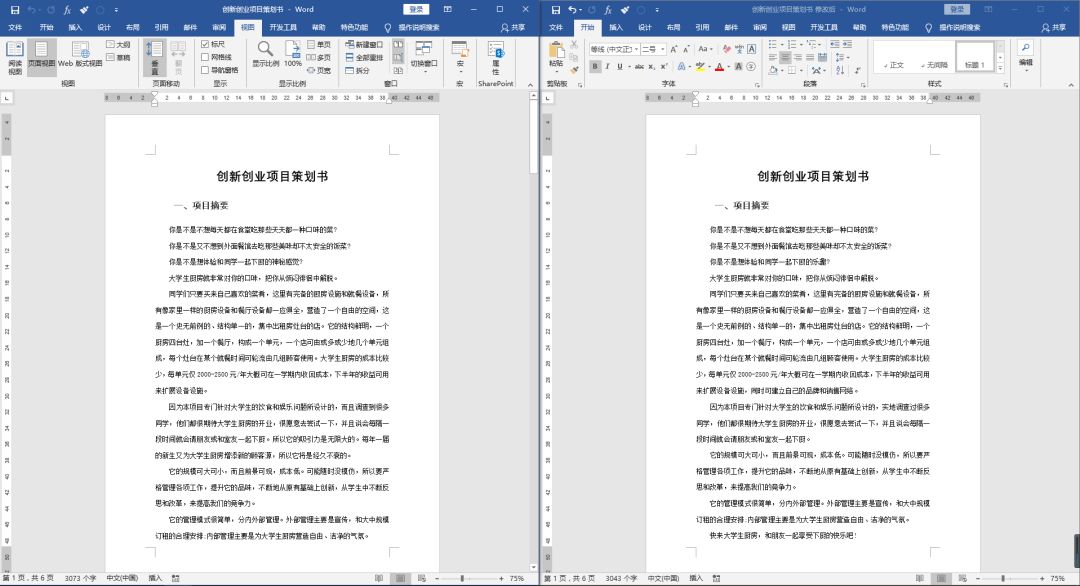 当滚动鼠标滚轮时,两个文档将同时翻动。这样,是不是更方便我们查找修改痕迹了。
当滚动鼠标滚轮时,两个文档将同时翻动。这样,是不是更方便我们查找修改痕迹了。

方法二:比较文档
首先将修改前后的文档分别保存,然后打开Word,点击【审阅】-【比较】按钮。

打开“比较文档“对话框,然后依次选择需要对比的两个Word文档,设置完毕,点击“确定”按钮。

此时,会出现一个新文档,新文档左侧则显示具体的修改内容,双击某一项,则可以精确定位到文档中修改的位置点;中间则是比较文档,它通过红色粗线显示修改的大致位置;右侧分别为原文档及修订的文档。

技巧提示:在对比模式下,选择【审阅】-【修订】-【所有标记】选择,那么,被修改处内容将以红色标注显示,如下图所示。

动图演示:

是不是特别简单,你get到了吗?
